Il est fréquent de visionner des vidéos en formation et lorsque celles-ci sont dans une autre langue, il est appréciable de disposer de sous-titres français. Voici un petit tutorial pour traduire et sous-titrer une vidéo simplement et gratuitement avec les outils Youtube, Otter et VLC.
Avant de vous lancer dans la traduction d’une vidéo, vérifiez que celle-ci n’est pas déjà disponible dans les options du lecteur video.
1. Télécharger la vidéo sur votre ordinateur
Si vous ne disposez pas de la vidéo sur votre ordinateur, la première chose à faire est de la télécharger. Il existe de nombreux services pour télécharger des vidéos en ligne. Ces services, très simples d’utilisation, vous proposent d’entrer l’url de la vidéo et ensuite de la télécharger.
2. Réaliser la transcription de la vidéo
Pour réaliser la traduction de la vidéo, vous aurez besoin de la transcription, c’est-à-dire le texte qui correspond à ce qui est dit dans la vidéo dans la langue d’origine. J’utilise le service otter.ai qui offre 600 minutes gratuites / mois de transcription, ce qui est largement suffisant pour mon usage. En effet, les vidéos que je diffuse en formation n’excèdent pas les 10 minutes en général. Une fois la transcription réalisée, exportez le texte sans les options proposées afin de disposer d’un texte brut. Faites une relecture du texte et corrigez-le si besoin.
Il existe une autre technique populaire qui consiste à utiliser Google Document et l’outil de saisie vocale pendant que la vidéo est jouée. Ca fonctionne mais otter.ai offre de meilleurs résultats.
3. Générer un fichier de sous-titre SRT en version originale et le traduire en français
Youtube dispose d’un excellent outil de sous-titrage de vidéo. Nous allons l’utiliser pour générer un fichier de sous-titre à partir de la vidéo originale et de la transcription réalisée précédemment.
- Commencez par vous connecter avec votre compte personnel sur Youtube.
- Basculez sur la version https://studio.youtube.com/.
- ensuite votre vidéo et définissez la visibilité en privé car vous ne disposez sans doute pas des droits d’auteur (Youtube ne nous servira qu’à travailler sur la vidéo, pas à la diffuser).
- Lancer la lecture de la vidéo et cliquez sur le bouton °°° qui proposent d’ajouter des traductions.
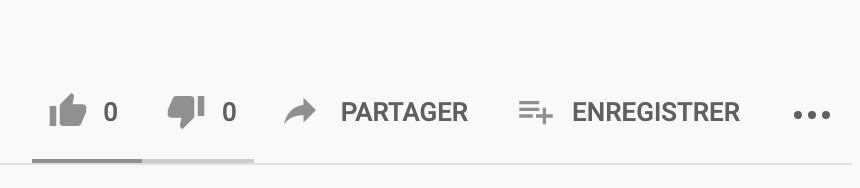
- Sélectionnez la langue originale de la vidéo puis cliquez sur “Ajouter des sous-titres” et enfin sur “Transcrire et synchroniser automatiquement”.
- Copiez-collez le texte généré avec otter.ai dans la boîte “Saisir les dialogues ici” et lancez la synchronisation.
- Dans la fenêtre “Gérer les sous-titres” et “Mes brouillons”, cliquez sur votre travail en cours, par exemple “Anglais”.
- Vous pouvez corriger une dernière fois les sous-titres dans la version originale et quand vous êtes satisfait du résultat, enregistrez les modifications puis exportez les sous-titres au format SRT à l’aide du menu “Actions”.
- Vous pouvez maintenant éditer ce fichier à l’aide d’un simple éditeur de texte et le traduire (à la main et / ou avec l’aide de Google Traduction).
4. Incruster les sous-titres dans la vidéo avec VLC
Cette étape est très rapide (moins de 5 minutes) et ne nécessite pas de connaissance particulière sur l’édition vidéo. Je ne vais pas la détailler car on trouve de nombreux tutoriaux sur cette étape sur le net. Attention cependant, je n’ai réussi à faire l’incrustation qu’avec un PC, je n’ai pas réussie sur un mac (les options de VLC sont beaucoup plus limitées sur mac).
Conclusion
Voilà, vous disposez maintenant d’une vidéo avec des sous-titres incrustés en français. Le workflow proposé ici est assez simple mais les étapes de la vérification de la transcription et de la traduction peuvent vous prendre un certain temps. En effet, en fonction de l’accent des personnes et du contexte, la transcription automatique peut perdre en efficacité. La traduction nécessitera parfois des simplifications pour que les messages importants restent faciles à lire et gardent leur sens.





